TicketChecklisten im Prozessmanagement
Unsere Erweiterung TicketChecklist kann auch im Prozessmanagement eingebunden werden. Wie das funktioniert zeigt dieser Beitrag. Als Beispiel soll ein Prozess gestartet werden wenn eine neue Mitarbeiterin eingestellt werden soll. In einer Checkliste am Ticket sollen einige Dinge vermerkt sein, die so erledigt werden müssen:
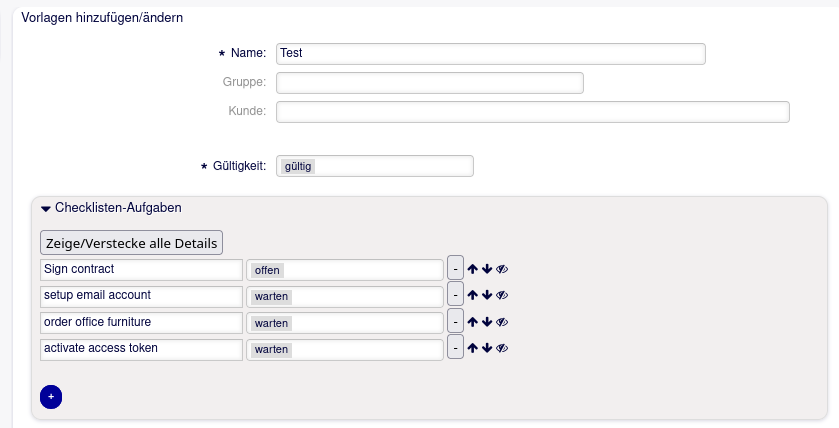
Ein einfacher Prozess – der für den Beitrag stark verkürzt ist – könnte so aussehen, dass zu Beginn einfach ein Name eingetragen werden soll. Und ist das der Fall, steht als nächste Aktivität einfach nur die Erfassung an, dass der Vertrag da (und unterschrieben) ist. Ist das der Fall, geht der Prozess zu einer Aktivität ohne Dialog etc. (Prozessende).
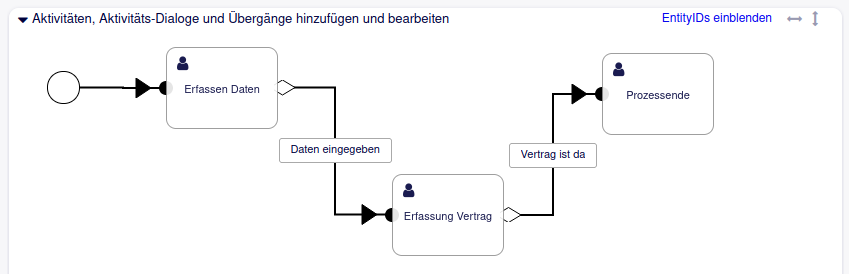
Wenn der Prozess gestartet wird, also beim Übergang Daten eingegeben, soll die Checklistenvorlage zum Ticket hinzugefügt werden. Dazu muss eine neue Übergangsaktion erstellt werden. Dort muss das Aktionsmodul AddChecklist ausgewählt werden. Bei den Parametern wird nur der Schlüssel TemplateID benötigt und als Wert die ID der Vorlage.
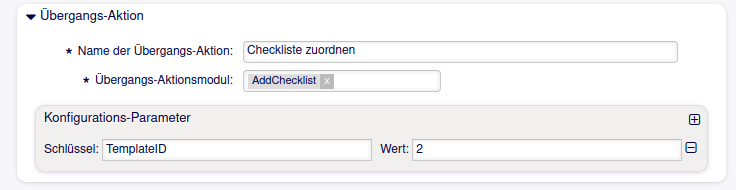
Die TemplateID bekommt man, wenn man bei der Verwaltung der Checklistenvorlagen die Vorlage bearbeitet und in der URL nach dem Parameter ID schaut.
Zu Beginn ist nur die Aufgabe sign contract offen, die restlichen Aufgaben stehen auf warten. Das soll geändert werden, sobald der Vertrag unterschrieben ist. Dass der Vertrag unterschrieben ist, wird in der Aktivität Erfassung Vertrag und dem dazugehörigen Aktivitätsdialog erfasst.
Wenn der Vertrag unterschrieben ist, geht das Ticket im Prozess auch ein Stück weiter (hier: zu Prozessende). Das heißt, dass es einen Übergang gibt, den wir auch nutzen können um die erste Aufgabe zu schließen und andere Aufgaben zu öffnen. Dazu nutzen wir wieder Übergangsaktionen:
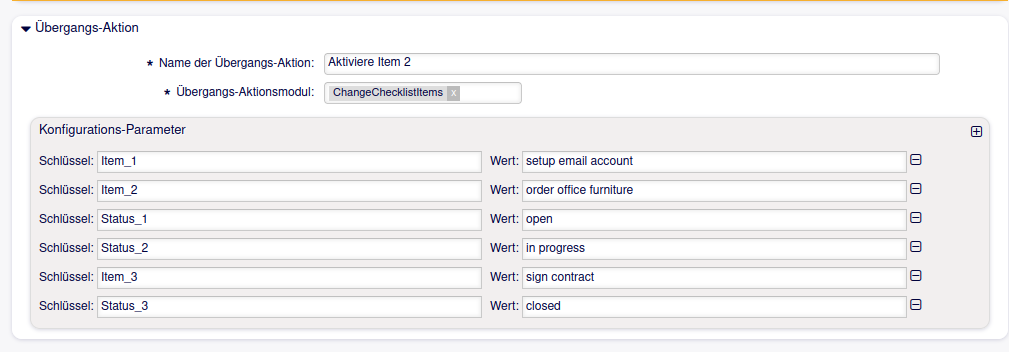
Als Aktionsmodul wird ChangeChecklistItems ausgewählt. Bei den Parametern muss immer festgelegt werden, welche Aufgaben (Items) geändert werden sollen. Das passiert über den Schlüssel Item_#. Die Reihenfolge in der die Aufgaben nummeriert werden ist meistens egal (außer man nutzt die Bedingungen und Aktionen der Checklistenvorlagen).
Als Wert zu Item_# muss der Text der Aufgabe wie in der Vorlage genutzt eingetragen werden. Darüber werden die Aufgaben identifiziert.
Mit der gleichen Nummer können die Änderungen an der Aufgabe definiert werden. In diesem Beispiel nutzen wir nur den Schlüssel Status_#, um den Status zu ändern. Schlüssel mit gleichem Wert für #
gehören zusammen, also Item_1 und Status_1 etc.
Neben Stauts_# können noch folgende Schlüssel verwendet werden:
- Responsible_# um den Aufgabenverantwortlichen zu ändern
- DueDate_# um das Fälligkeitsdatum zu ändern und
- Priority_# um die Priorität zu ändern.
Permalink: /2022-01-11-ticketchecklisten-im-prozessmanagement
OTOBO: Prozesse im Kundeninterface starten
In der ((OTRS)) Community Edition und in Znuny können im Prozesse im Kundeninterface über Aktivitätsdialoge gestartet werden, die im Prozessmanagement auch für den Kundenbereich freigegeben sind. Sobald das der Fall ist, bekommt der Kundenbenutzer einen neuen Menüeintrag zu sehen, über den ein Dialog erreichbar ist. In diesem Dialog wird dann der Prozess ausgewählt, der gestartet werden soll.
In OTOBO ist das anders. Die Kundenbenutzer sollen im Kundenbereich nur einen einzigen Einstiegspunkt haben, über den Tickets erstellt werden können (Tickets per Mail oder über eine Schnittstelle bleiben unberührt).
Für Administratoren ist das eine Umstellung, da die Aktivitätsdialoge für den Prozesseinstieg über andere Mechanismen dargestellt werden müssen. In OTOBO können Access Control Lists (ACLs) nicht nur Werte in Dropdowns einschränken (siehe https://doc.otobo.de/manual/admin/10.1/en/content/processes-automation/access-control-lists.html, sondern auch Formularfelder ausblenden.
Nehmen wir an, dass Kundenbenutzer über das Portal verschiedene Zugänge (z.B. Mailaccount, Gitlab-Account, ...) beantragen können. Weiterhin können in einem Prozess Demosysteme angefordert und anschließend Erweiterungen bestellt werden können:
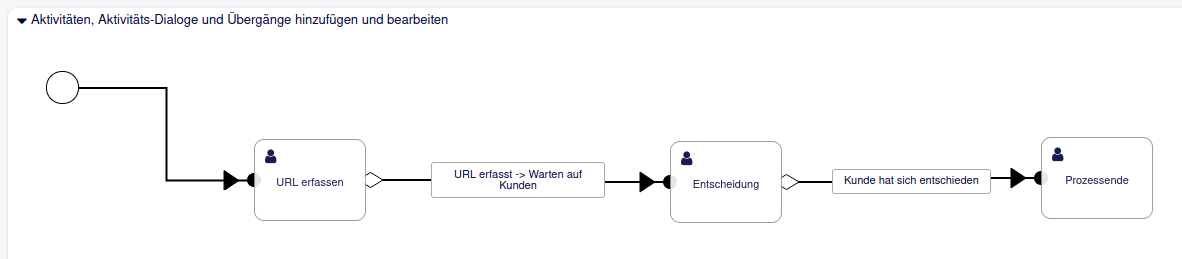
Nachdem ein Demosystem beantragt wurde, muss es erstellt werden, der Kundenbenutzer muss die URL zugeschickt bekommen und nach einer gewissen Zeit muss der Kundenbenutzer an das Demosystem erinnert werden.
Der Kundenbenutzer soll im Kundenbereich den Zeitraum der Demo verlängern können und/oder die Erweiterung(en) bestellen können. Die entsprechenden Aktivitätsdialoge sind dann bei der Aktivität Entscheidung angesiedelt:
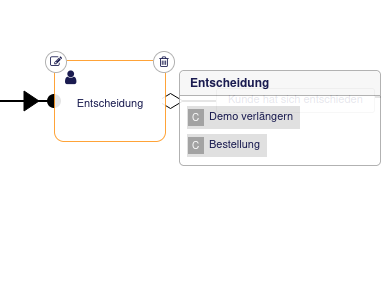
Je nachdem welcher Prozess gestartet wird, sollen unterschiedliche Felder zu sehen sein. Für den Demosystem-Prozess muss der Kundenbenutzer erstmal auswählen, dass ein Demosystem gewünscht ist (das wird über Tickettypen gesteuert):
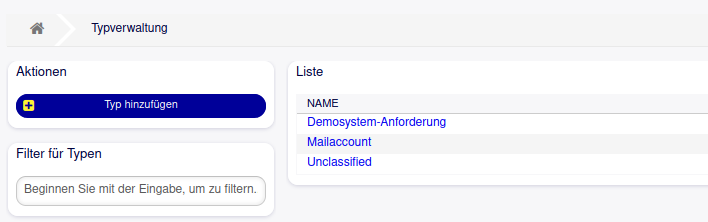
Wird Demosystem anfordern ausgewählt, sollen folgende (Dynamischen) Felder eingeblendet werden:
- System (Znuny oder OTOBO)
- Znuny-Erweiterung oder OTOBO-Erweiterung (je nachdem, was als System ausgewählt wurde)
Die Dynamischen Felder für die Prozesse müssen für die Ansicht CustomerTicketMessage eingeblendet werden:
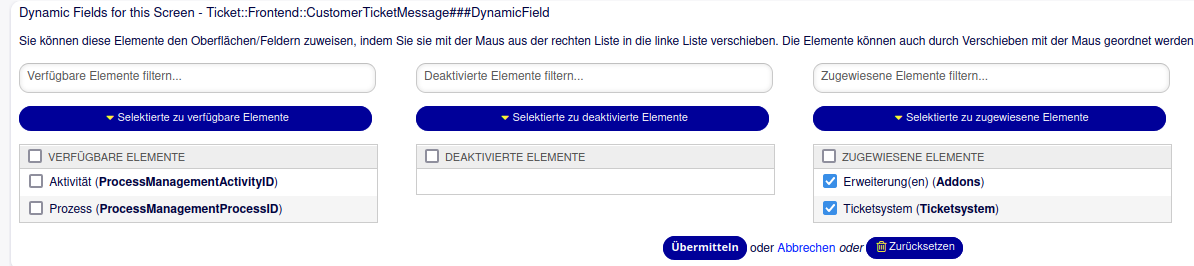
Damit sieht der Dialog für neue Tickets im Kundenbereich so aus:
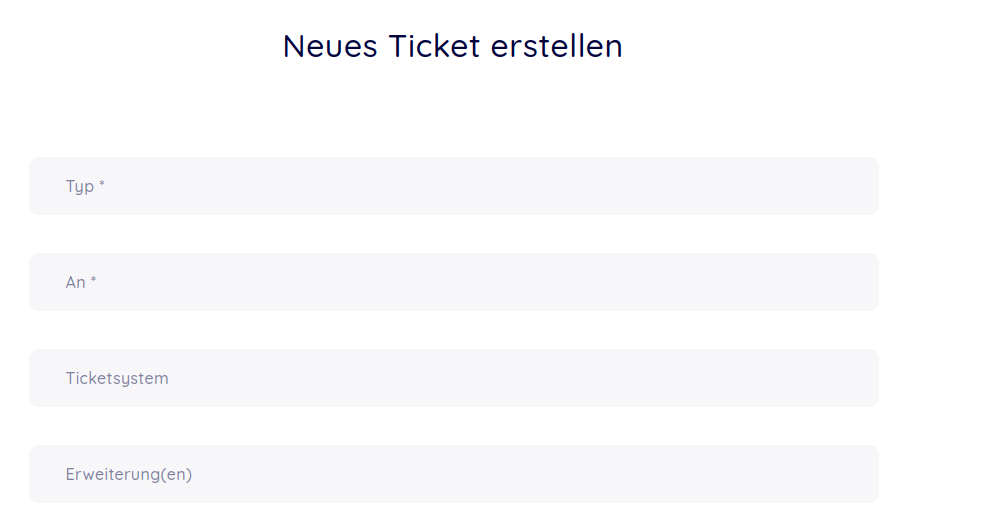
Da die Felder aber nur für die Prozesse benötigt werden, müssen sie erstmal wieder ausgeblendet werden. Das stellen wir über ACLs dar:
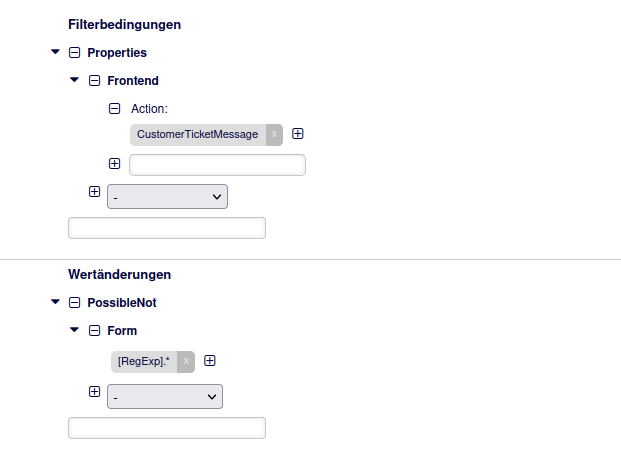
Auf den Dialognamen kommt man, wenn man in die URL schaut, unter der Kundenbenutzer Tickets erstellen können:

Je nach ausgewähltem Tickettypen wird das System-Feld und das Dropdown mit den Erweiterungen eingeblendet:
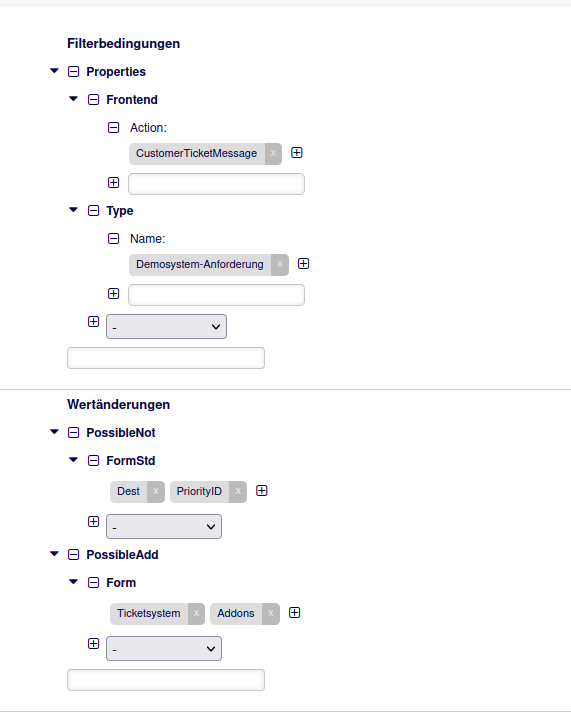
Sollte FormStd bei den ACLs nicht zur Verfügung stehen, kann das über die Systemkonfiguration hinzugefügt werden
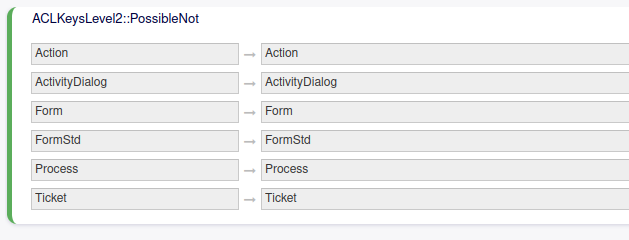
Eine Hilfe, was in den ACLs bei Form etc. eingetragen werden kann, ist unter https://doc.otobo.org/manual/admin/10.1/en/content/processes-automation/access-control-lists.html?#acl-reference zu finden.
Hat der Kundenbenutzer alles ausgewählt und das Ticket wird erstellt, muss es dem Prozess zugeordnet werden. Das wird über einen GenericAgent erledigt. Immer dann wenn ein Ticket erstellt wird und der Tickettyp Demosystem-Anforderung ist, muss das Dynamische Feld ProcessManagementProcessID auf die Prozess-ID und das Feld ProcessManagementActivityID auf die Aktivitäts-ID gesetzt werden.
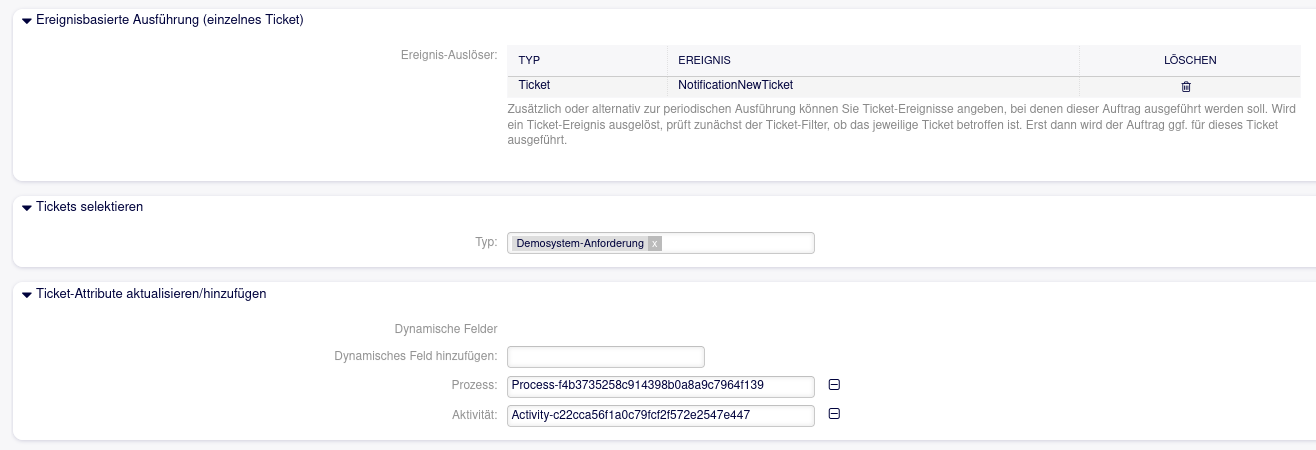
(Für den Screenshot wurden für die Übersichtlichkeit einige Felder entfernt).
Die konkreten Prozess- und Aktivitäten-IDs müssen Sie im Prozessmanagement auslesen.
Der Agent soll jetzt einen Dialog bekommen, um die URL etc. eintragen zu können. Und der Kundenbenutzer soll die Demo verlängern und/oder die Erweiterung(en) bestellen können. Das sind dann wieder Aktivitätsdialoge wie man sie aus dem Standard-Prozessmanagement kennt.
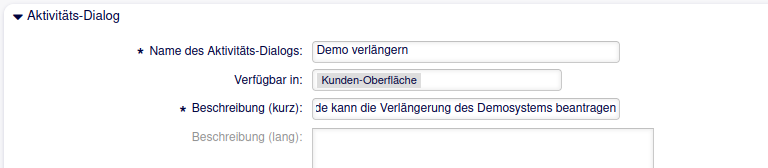
Diese Dialoge sind dann im Kundenbereich über die Ticketansicht erreichbar:
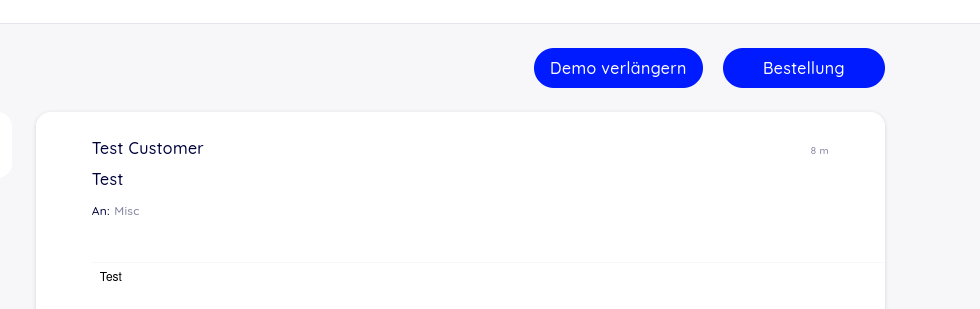
Wenn Sie diesen Prozess einmal selbst nachstellen wollen, können Sie die notwendigen Dateien unter https://os.perl-services.de/perl-academy/otobo-kundenbenutzer-prozess herunterladen. Nur den GenericAgent und den Tickettypen müssen Sie händisch übernehmen.
Sollten Sie Bedarf an einer Admin-Schulung haben, nehmen Sie einfach Kontakt mit uns auf.
Permalink: /2021-12-29-otobo-prozesse-im-kundeninterface-starten